
Photo Print Pilot For Mac Osx


It’s easy to make high-quality photo books, cards, calendars, framed prints, and more right within Photos for macOS. Third-party project extensions offer an expanded selection of services from partners like Motif, Mimeo, and WhiteWall, letting you create a unique gift for someone special or for yourself.
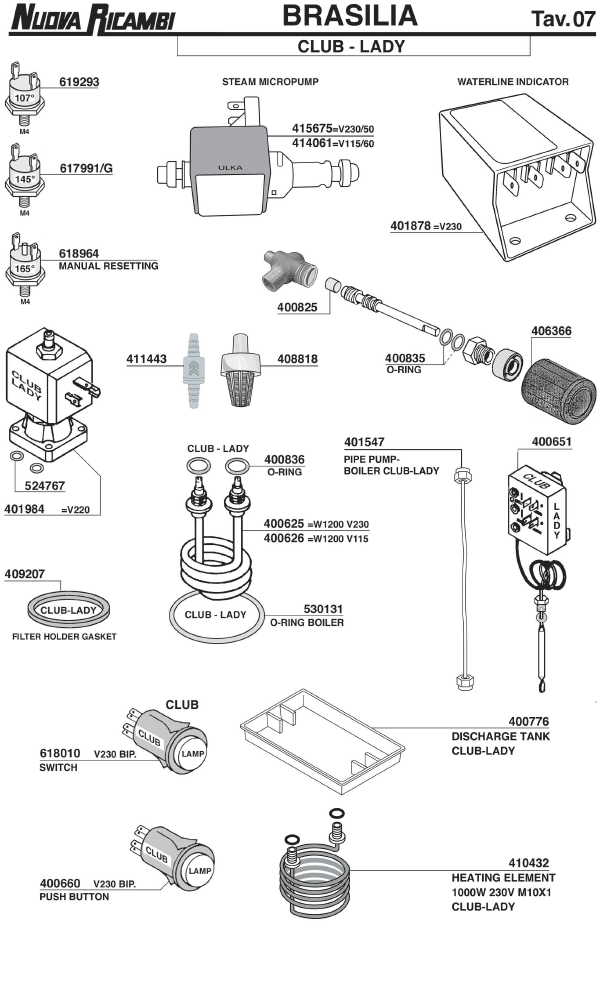
Just go to the Mac App Store to learn about and download each extension. To start a project, simply select photos, an album, a memory, or even an existing project, and then choose the extension you want to use.
Photos for macOS
You are providing your consent to Epson America, Inc., doing business as Epson, so that we may send you promotional emails. You may withdraw your consent or view our privacy policy at any time. To contact Epson America, you may write to 3131 Katella Ave, Los Alamitos, CA 90720. Photo print layout free download - Easy Photo Print, Epson Print Layout, FotoSlate Photo Print Studio, and many more programs. In the Photos app on your Mac, click Photos in the sidebar, then select one or more photos.
Photo Print Pilot For Mac Catalina

The Photos app for Mac has been designed for the way you take, edit, and share your photos and videos today. Now you can enjoy your entire library across all your devices like never before.
Epson Connect Printer Setup for Mac
Follow the steps below to enable Epson Connect for your Epson printer on a Mac.
Important: Your product needs to be set up with a network connection before it can be set up with Epson Connect. If you need to set up the connection, see the Start Here sheet for your product for instructions. To see the sheet, go to the Epson support main page, select your product, Manuals and Warranty, then Start Here.
- Download and run the Epson Connect Printer Setup Utility.
- Click Continue.
- Agree to the Software License Agreement by clicking Continue, and then Agree.
- Click Install, and then click Close.
- Select your product, and then click Next.
Note: If the window doesn't automatically appear, open a Finder window and select Application > Epson Software, and then double-click Epson Connect Printer Setup. - Select Printer Registration, and then click Next.
- When you see the Register a printer to Epson Connect message, click OK.
- Scroll down, click the I accept the Terms and Conditions check box, and then click Next.
- Do one of the following:
- If you're creating a new account, fill out the Create An Epson Connect Account form, then click Finish.
- If you're registering a new product with an existing account, click I already have an account, fill out the Add a new printer form, and then click Add.
- Click Close.
- See our Activate Scan To Cloud and Remote Print instructions to activate the Scan to Cloud and Remote Print services.
