- Displaying Manual AirPlay screen share instructions During a presentation (when a meeting is not in session) Tap Presentation on the Zoom Rooms controller. Tap Share iPhone/iPad/Mac. During a meeting. Start or join a meeting. Tap Share Content on the Zoom Rooms controller. Tap Share iPhone/iPad/Mac.
- Stream music, podcasts, and other audio to an Apple TV, HomePod, or AirPlay 2-compatible speaker or smart TV. Play audio across multiple speakers throughout your home in perfect sync. Or play something different in every room — all with AirPlay.
When you want to enjoy the music, photos and videos on iPhone with a bigger screen, Airplay iPhone to Mac is a great option. How to AirPlay and mirror the files with the Wi-Fi based AirPlay technology to turn your Mac computer into a display for iPhone?
The article shares the ultimate solution about how to AirPlay from iPhone to Mac and the best alternative. You can broadcast the screen of iPhone to your Mac in real time, or even record the screen with ease. Just learn more about the detailed information from the article now.
Make sure that your devices are on and nearby. Check that your AirPlay-compatible devices are on.
AirPlay iPhone to MacPart 1: How to AirPlay iPhone to Mac
AirPlay enables you to create a home multimedia system within the same Wi-Fi environment. It is able to transmit audio, video, documents, photos and other files with the original quality. How to AirPlay from iPhone to MacBook? Just learn more about the detailed process as below.
1How to AirPlay iPhone to Mac
In order to mirror and AirPlay iPhone to Mac, you have to make sure both devices are powered on and connected to the same Wi-Fi environment.
Step 1Swipe up to open the Control Center on iPhone.
Step 2Tap on the “Screen Mirroring” option and choose the “Apeaksoft iOS Screen Recorder” to enable the feature.

Step 3If you have set up a passcode, you should enter the AirPlay passcode to AirPlay iPhone to Mac.
Note: Apeaksoft iOS Screen Recorder not only enables you mirror iPhone to Mac with ease, but also helps you record any activities on iPhone, even for the phone calls.
2How to AirPlay Music from iPhone to Mac
What should you do if you just need to AirPlay music from iPhone to Mac? In the case, you can share the files between different devices much easier.
Step 1Go to the Control Center on iPhone by swiping up iPhone.
Step 2Tap and hold the music control area, then tap the “AirPlay” button.
Step 3Choose the Mac computer to connect to the files over AirPlay.
Step 4On the Mac computer, you can tap the “Done” button to AirPlay music from iPhone to Mac.
Part 2: AirPlay Not Working? Here is the Alternative
Just as mentioned above, AirPlay is able to mirror the iPhone contents to multiple devices within the same Wi-Fi environment with the original quality. As for the case, it has a special requirement to AirPlay iPhone files to Mac, especially for the Wi-Fi.
What should you do if AirPlay not working? When the AirPlay does not work, or there is any problem for the Wi-Fi environment, Apeaksoft iPhone Transfer for Mac is the best alternative to transfer all iPhone contents to Mac with the original quality.
- Transfer photos, videos, music, message, contacts and more others.
- Sync iPhone contents to Mac, iTunes and other iOS devices.
- Edit the ID3 information, make ringtones and manage the playlist.
- Keep the transferred files of iPhone with the original quality.
Step 1Connect iPhone to computer via a USB cable
Download and install the iPhone transfer for Mac. Launch the program on your Mac. Connect iPhone to computer via the original USB cable. The program is able to detect the iPhone automatically.
Step 2Preview and select the files you want to AirPlay
Instead of AirPlay iPhone to Mac, you can transfer the photos, videos, music and other files from iPhone to Mac. As for the case, you can preview the files directly on Mac without any restriction of Wi-Fi environment.
Step 3Transfer iPhone contents from iPhone to Mac
Select the desired files you want to transfer, click and expand the “Export to” menu and choose the “Export to Mac” option or “Export to iTunes Library” to transfer iPhone files from iPhone to Mac.
Note: When you transfer the files from the iPhone to your Mac, the original files are still available within your iPhone. You can also remove the files from iPhone to release up more space.
Part 3: FAQs of AirPlay iPhone to Mac
1. What is AirPlay?
AirPlay is Apple's proprietary wireless technology for streaming content wirelessly between compatible devices that share a network.
:max_bytes(150000):strip_icc()/003-enable-airplay-for-iphone-ios-6-2438634-80150142746f4c838dd9e47d9c7f5df1.jpg)
2. Is it possible to AirPlay iPhone to Windows 10?
The answer is yes. But you need to turn Windows 10/8/7 PC into an AirPlay compatible device using AirPlay receiver or AirPlay player to mirror iPhone screen on your PC.
3. Why my AirPlay not showing up and how to fix the problem?
The network problem may cause your AirPlay not showing up. You need to check whether the two devices you want to connected with AirPlay are in the same network
Conclusion
When you want to mirror iPhone screen to your Mac, or AirPlay photos, music and video from an iPhone to your Mac, you can find the detailed solutions from the article. If AirPlay not working on iPhone, you can also take Apeaksoft iPhone transfer as an alternative solution, which enables you to transfer files from iPhone to Mac, PC, iTunes and other iOS devices.
If you wish to use the AirPlay feature on your iPhone but you do not know how, the following post will teach you how to AirPlay from your iPhone. It explains how you can enable the feature and make it work with your Apple TV. Read on to learn more.
Screen Mirroring & AirPlay Tips
Screen Mirroring Tips & Apps
iPhone/Android Mirroring
Airplay Tips
AnyTrans
Transfer, backup and manage iOS content in a smart way
- Transfer photos, music, videos and more to computer, and vice versa
- Backup iPhone flexibly: Full Backup, Incremental Backup, and Air Backup
- Free download videos and music from 1000+ sites include YouTube
AirPlay from iPhone
The AirPlay feature on the iPhone has gained good popularity recently thanks to the amazing things it does with minimal effort. The feature lets you quickly mirror the contents of your iPhone screen to your Apple TV or any other device that can receive AirPlay content. Most of the time, though, it is only used with Apple TV as the TV has built-in support for it.
If you own one of the latest iPhone models including iPhone 11/XS/XR/X/8, you may want to learn how you can utilize this feature on your device. Although the feature is pretty easy to use, there is no harm in learning the proper way to use it on your devices. The following guide sheds light on this feature you get with your iOS device and tells you how to use it.
How to Turn On/Off AirPlay on iPhone
The first step towards using the feature on your latest iPhone is to turn on AirPlay on your iPhone model. Like any other feature, it first needs to be turned on and then you can use it however you want. The steps below will work regardless of what iPhone model you have with yourself.
Step 1. The AirPlay feature is actually located in the Control Center on your iPhone. You can open it by swiping up from the bottom of your iPhone’s screen.
Step 2. When the Control Center is revealed, you are going to need to find the option that says AirPlay. When you find it, tap on it to enable it.
There you go. AirPlay has been successfully enabled on your iOS-based device. You will now see a list of devices you can connect to on your screen.
When you have finished using AirPlay on your iPhone, you may want to turn it off. Well, turning off is as easy as turning it on. Simply open the Control Center and tap on the AirPlay option again. This time your iPhone will turn the feature off instead of turning it on (as it is already turned on).
How to AirPlay iPhone to Apple TV
The above section teaches you how you can turn AirPlay on your iPhone. But what about using it? How do you go about using the feature to mirror your iPhone contents to your Apple TV? We have you covered in this section of the guide.
Using AirPlay on an iPhone is as easy as turning it on your device. You simply need to select the device you want to connect to and the connection is established. If you are completely new to the thing, the following steps will teach you how to use AirPlay on your iPhone with an Apple TV.
Step 1. The first requirement of the feature is both your devices should be connected to the same WiFi network. Connect your iPhone and your Apple TV to the same network.
Step 2. Reveal the Control Center on your iPhone by swiping upwards from the bottom of your screen. When the menu appears, tap on the option that says AirPlay.
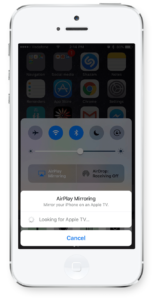

Step 3. Once you tap on the option, you will be presented with a list of devices you can connect to. These are all AirPlay enabled devices available on your network. Tap on your Apple TV in the list to make the connection.
How to AirPlay iPhone to Apple TV
Once the connection is established, you will see your iPhone’s screen on your Apple TV screen. If this happens, it means everything went well.
How To Turn On Airplay
What to Do if AirPlay Not Working on iPhone
AirPlay is not without any problems or issues. There are a few issues that almost every AirPlay user faces but knowing how to tackle these will help you out. When you find AirPlay is not working on your iPhone, you are suggested to try the following fixes.
Fix 1. Reboot Your Phone and TV
Rebooting both your Apple TV and your iPhone will fix all the temporary issues you may be facing on your devices. Do this first and see if it helps resolve your issues.
Fix 2. Restart the Router
Router is the second thing that helps make the connection. Restart it as well so that it gets a chance to fix any minor issues.
Fix 3. Use a Single Device
Airplay For Iphone To Macbook
Ensure there are no other iPhones or iPads trying to connect to your Apple TV at the same time as you connect. If this happens, your TV will deny the connection and you will not be able to mirror your screen.
Bonus Tip: An Alternative of AirPlay to Mirror Screen
If AirPlay becomes too much of a trouble for you, it is time you leave it and move onto something that does the job for you without any hassle.
Enter AnyTrans, an app for those of you who are sick of using AirPlay on your devices. This app enables you to connect your iPhone or iPad to your Windows and Mac machines and mirror your screens. It does not cause as many issues as AirPlay and works like a charm most of the times. To get more details: Mirror, Record and Capture Screen, One Solution for All >
Airplay Iphone To Pc
The Bottom Line
Learning how to AirPlay from your iPhone is extremely useful as it lets you show the content of your iPhone’s small screen on a large Apple TV. We hope the above guide teaches you how to do it.
More Related Articles
Airplay Iphone To Macbook Pro
Product-related questions? Contact Our Support Team to Get Quick Solution >

