Enter the default iTunes backup file location: /Library/Application Support/MobileSync/Backup/. Click Go or press Enter. The backup folder is opened in new window and lists all of iTunes backup files you have created on this Mac. Tips: This ways is also used to show and view hidden files or folder on Mac OS X. Way 2: Locate Specific. EaseUS Todo Backup. Lets you back up the system partition. You can add security to. Time Machine is a very good inbuilt backup software for MAC that can be used to.
When you turn on computer backup, files on your PC or Mac are continuously backed up to the cloud. Any changes made in synced folders are automatically updated in your Dropbox account and on your hard drive. Access your files—whenever, wherever. Tip: You can use a shared Mac that’s on the same network as your MacBook Air as a backup destination.On the other Mac, go to the Sharing pane of System Preferences, then turn on File Sharing.Add a shared folder, secondary click (that is, right-click) the folder, choose Advanced Options, then click “Share as Time Machine backup destination.”.
Find backups stored on your Mac or PC
To avoid ruining any of your backup files, here's what you should know:
Mac Mojave Backup File For A Clean Install

- The Finder and iTunes save backups to a Backup folder. The location of the Backup folder varies by operating system. Though you can copy the Backup folder, you should never move it to a different folder, external drive, or network drive.
- Don't edit, relocate, rename, or extract content from your backup files, because these actions might ruin the files. For example, to restore from a relocated backup file, you need to move it back or the file won't work. Backups serve as a safe copy of your entire device. So while you might be able to view or access a backup file's contents, the contents usually aren't stored in a format that you can read.
Backups on your Mac
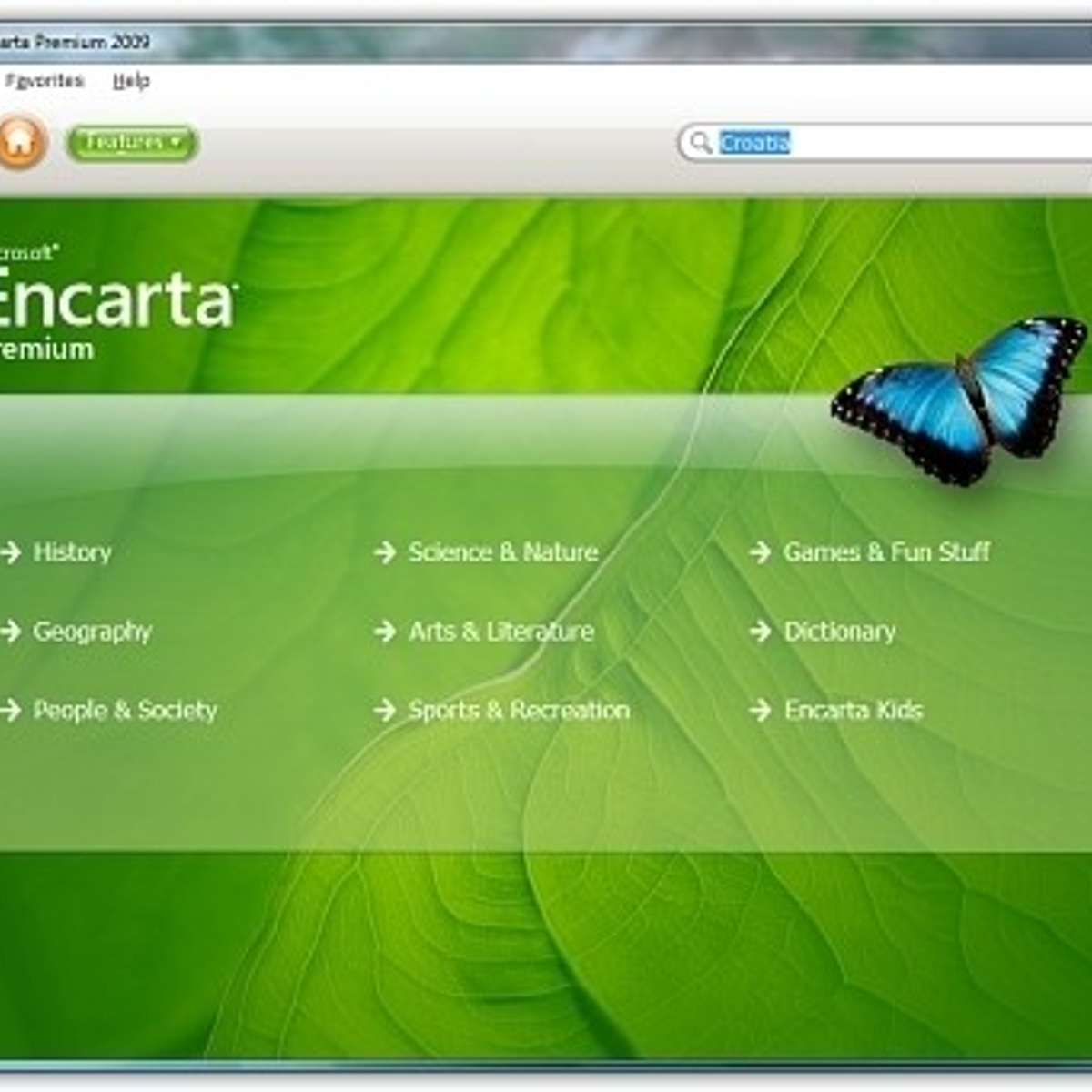
To find a list of your backups:
- Click the magnifier icon in the menu bar.
- Type or copy and paste this: ~/Library/Application Support/MobileSync/Backup/
- Press Return.
To find a specific backup:
- On a Mac with macOS Catalina 10.15 or later, open the Finder. On a Mac with macOS Mojave 10.14 or earlier, or on a PC, open iTunes. Click your device.
- In the Finder, under the General tab, click Manage Backups to see a list of your backups. From here, you can right-click on the backup that you want, then choose Show in Finder, or you can select Delete or Archive. In iTunes, choose Preferences, then click Devices. From here, you can right-click on the backup that you want, then choose Show in Finder, or you can select Delete or Archive.
- Click OK when you're finished.
Backups in Windows 7, 8, or 10
Best Backup Software For Mac
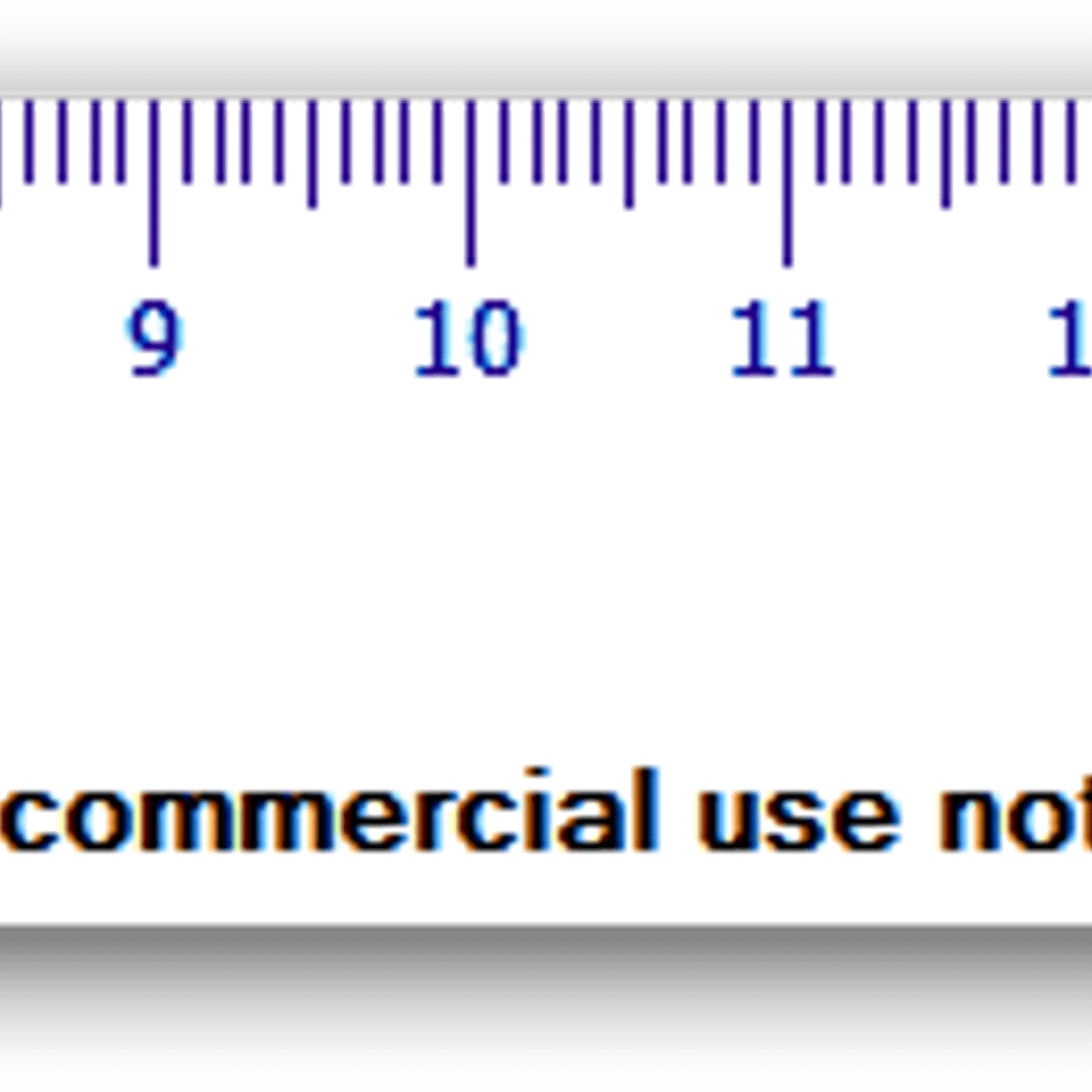
To find a list of your backups, go to Users(username)AppDataRoamingApple ComputerMobileSyncBackup
You can also use these steps:
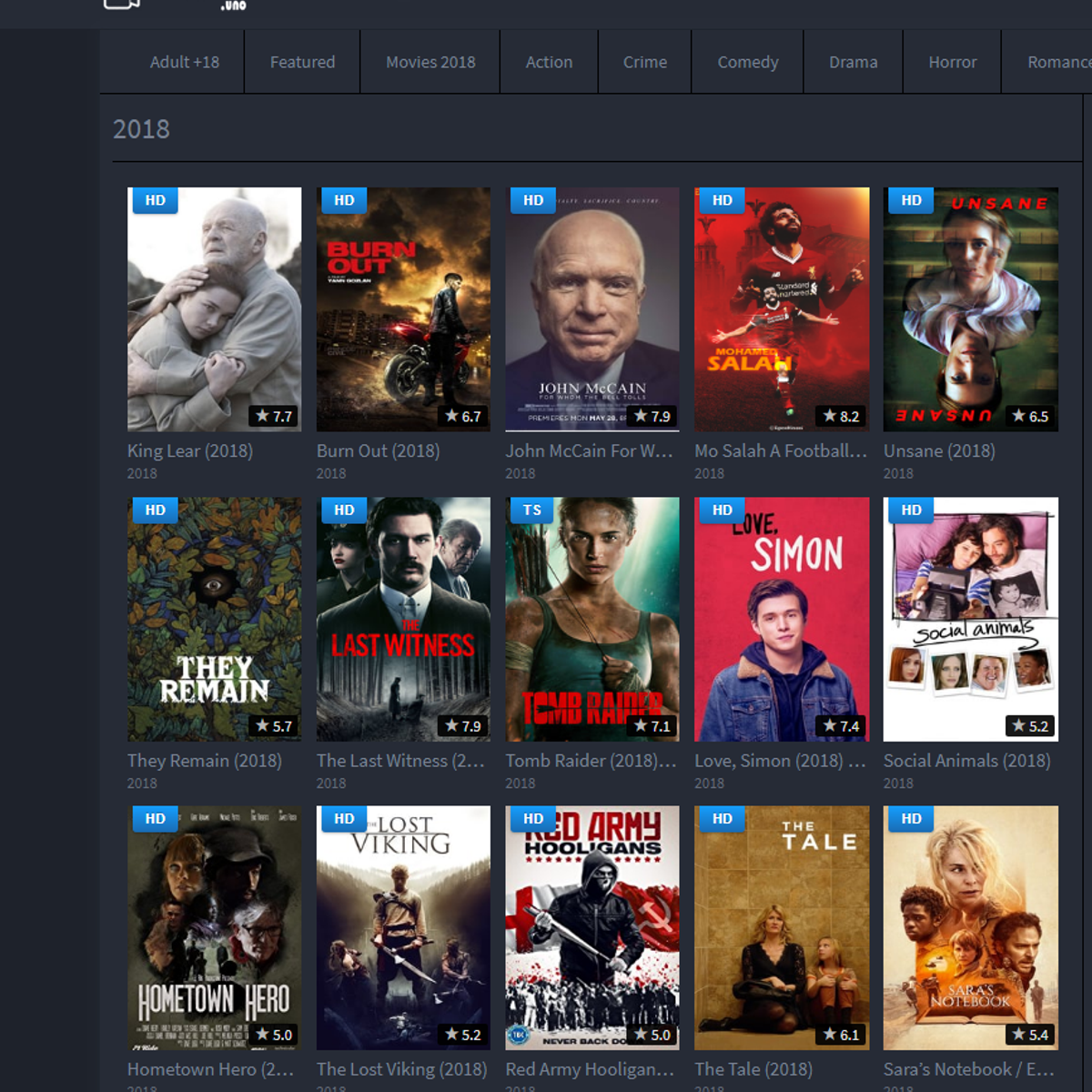
- Find the Search bar:
- In Windows 7, click Start.
- In Windows 8, click the magnifying glass in the upper-right corner.
- In Windows 10, click the Search bar next to the Start button.
- In the Search bar, enter %appdata% or %USERPROFILE% (if you downloaded iTunes from the Microsoft Store).
- Press Return.
- Double-click these folders: 'Apple' or 'Apple Computer' > MobileSync > Backup.
Delete or copy backups on your Mac or PC
Don't edit, relocate, rename, or extract content from your backup files, because these actions might ruin the files. Use the following sections to make copies of your backups or delete backups that you no longer need.
Copy backups to another location
If you need copies of your backups, you can find the Backup folder and copy the entire folder (not just part of it) to another place, like an external drive or network-storage location.
When you use Time Machine, it automatically copies your Backup folder when you back up the Home folder on your Mac.
Delete backups
- On a Mac with macOS Catalina 10.15 or later, open the Finder. On a Mac with macOS Mojave 10.14 or earlier, or on a PC, open iTunes. Click your device.
- In the Finder, under the General tab, click Manage Backups to see a list of your backups. From here, you can right-click on the backup that you want, then select Delete or Archive. In iTunes, choose Preferences, then click Devices. From here, you can right-click on the backup that you want, then choose Delete or Archive. Click OK when you're finished.
- Click Delete Backup, then confirm.
Locate and manage backups stored in iCloud
If you use iCloud Backup, you won't find a list of your backups on iCloud.com. Here's how to find your iCloud backups on your iOS or iPadOS device, Mac, or PC.
On your iPhone, iPad, or iPod touch:
- Using iOS 11 or later and iPadOS, go to Settings > [your name] > iCloud > Manage Storage > Backups.
- Using iOS 10.3, go to Settings > [your name] > iCloud. Tap the graph that shows your iCloud usage, then tap Manage Storage.
Tap a backup to see more details about it, choose which information to back up, or delete the backup.
You can choose which content to back up only from the Settings menu of the device that stores that content. For example, while you can view your iPad backup from your iPhone, you can choose which iPad content to back up only from the Settings menu of your iPad.
On a Mac with macOS Catalina 10.15 or later:
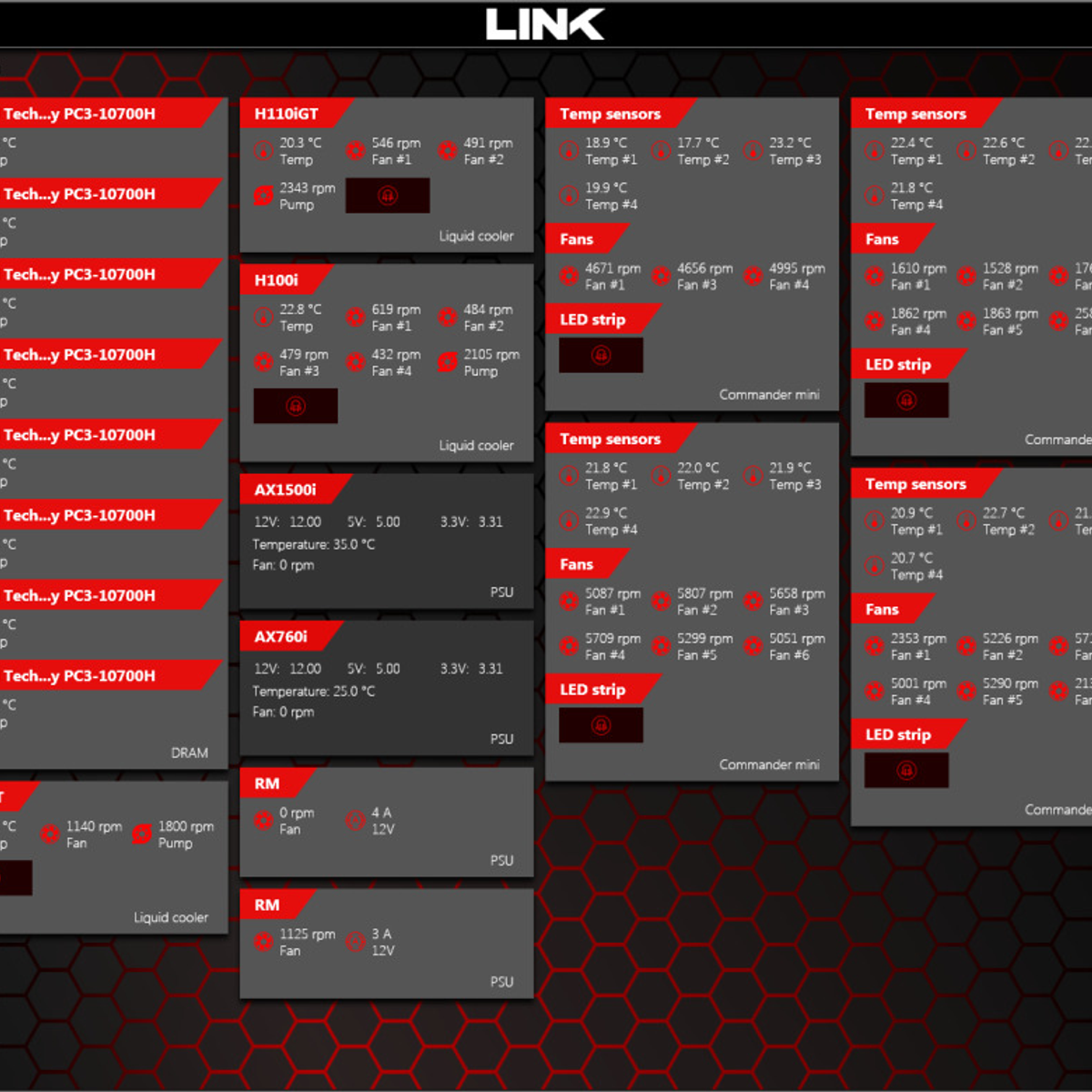
- Choose Apple () menu > System Preferences.
- Click Apple ID.
- Click iCloud.
- Click Manage.
- Select Backups.
On a Mac with macOS Mojave 10.14 or earlier:
- Choose Apple () menu > System Preferences.
- Click iCloud.
- Click Manage.
- Select Backups.
On your PC:
- Open iCloud for Windows
- Click Storage.
- Select Backup.
Learn more about how to delete or manage iCloud backups from your Mac or PC.
Learn more
- Learn the difference between iCloud and iTunes backups.
- Follow steps to back up your iPhone, iPad, or iPod touch.
- Learn about encrypted backups in iTunes.
Have you ever accidentally deleted a file or folder from your Mac that was very important to you, such as your genealogy data files or your Great American Novel in progress? It’s truly a painful experience. You can avoid that heartache with an inexpensive USB flash drive and a little preparation!
This process is a “down and dirty” backup because it doesn’t protect your entire system automatically, the way El Capitan’s built-in Time Machine backup system does. It’s much cheaper than buying an external 1TB USB hard drive, however, and no setup is involved. Computer owners have been using this simple trick ever since the invention of the floppy disk. If you do decide to use Time Machine, you’ll find complete instructions on setting things up in the El Capitan Help system. Remember, you need to buy an external USB or Thunderbolt hard drive to use Time Machine!
If you don’t already have a USB flash drive handy, drop by your local electronics or computer store and buy one. Make sure that the drive you choose is labeled as being compatible with Mac OS X and that it provides at least 32GB of storage capacity.
Then you can use your USB flash drive to back up your important files, as follows:
- Plug the drive into your Mac’s USB port.
The drive should appear on your Desktop and in the Devices section on the left side of any Finder window. - Drag the files you want to back up to the USB drive icon in either location.
You can drag one file at a time or an entire folder’s worth of files.
With a “down and dirty” backup, you’re copying only those files that you absolutely can’t afford to lose. - When you’re done copying files, eject the flash drive by right-clicking the flash drive’s icon and choosing Eject from the pop-up menu.
Store that drive in a safe location. Repeat the process again as necessary to “freshen” your backup files.
Restoring a file is as easy as plugging in the flash drive and copying the files back to your Mac’s hard drive.
Have you created an Apple ID/iCloud account? If so, it’s also possible to back up those same essential files to your iCloud Drive instead of a USB flash drive. Instead of dragging the files to an external drive, drag them to the iCloud Drive entry at the left side of the Finder window. There are two caveats with iCloud Drive storage: first, there’s a set limit to the total capacity of your iCloud Drive (typically less than 5GB). Also, if you’re unable to log in to your iCloud account — either on your Mac or another person’s Mac — you can’t access those files.
