This article will describe how you can configure L2TP/IPsec VPN on MAC OS X. Mac OS X; Access to your Mac OS X with admin or a user that has administrator permissions; Step 1 – Log in to Mac OS X. Click on the icon in the left top corner and click System Preferences. For SSL VPN, Zyxel SecuExtender provides auto-client connectivity for Windows and easy client connectivity for Mac systems. For IPSec VPN, Zyxel IPSec VPN client enables fast 3-step connection wizard that highly improve the user experience and let VPN connection is no longer a daunting task.
For a complete description of this service and it's features, please click here.
When connecting to the Georgia Tech VPN service, it is recommended that you use the AnyConnect client which can be downloaded and installed from HERE.

NOTE: You must use your current Georgia Tech credentials to begin the installation.
Free Ipsec Vpn Client
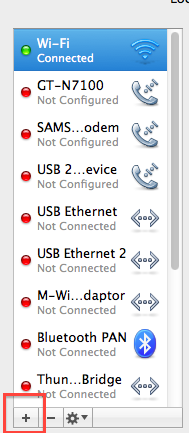

OS X 10.6 and above has a built in Cisco IPSEC VPN Client that can be used to connect to the Georgia Tech VPN rather than using the Cisco IPSEC or AnyConnect clients. See the step by step instructions below:
1. Open System Preferences and click on 'Network'.
Ipsec Vpn Client For Mac Free
2. Click on the '+' sign in the lower left to add a new service.
3. Select Interface: VPN and then VPN Type: Cisco IPSEC and click 'Create'.
4. You should now be back at the Network Settings screen.
5. Click on Authentication Settings. Enter 'vpn4tech' for the Shared Secret and gatech for the Group Name. Click 'OK'.

6. Back, on the Network Settings page, enter 'ipsec1.vpn.gatech.edu' as the Server Address, your username for Account Name and then click the Show VPN Status in Menu Bar box. Click 'Apply'.
7. Quit Network System Preferences

8. Click the VPN icon in the meno bar.
9. From the pulldown menu, click 'Connect VPN (IPSEC)'
10. Enter your password and click 'OK'.
11. The Welcome banner should appear. Click 'OK'.
12. To disconnect, click on the VPN Icon in the menu bar and click 'Disconnect VPN (IPSEC)'.
