GET THE GROUP TOGETHER WITH ROOMS Send a link to group video chat with anyone, even if they don't have Messenger. Host up to 50 people with no time limits. MADE FOR DESKTOP, MADE FOR YOU Type even faster, multitask while video chatting so you never miss a. 10,910,893 likes 16,666 talking about this. Messenger from Facebook helps you stay close with those who matter most, from anywhere and on any device.
While Zoom on your iOS device looks more professional, Facebook Messenger Rooms is friendlier in appearance. Yes, the big news is that you can conduct group video call in the Messenger app by creating a room. This feature acts as one of the Zoom alternatives as you can invite people to join video chat. If you are using the latest Messenger app, you can invite up to 50 people to your room. Sounds interesting? Here is how to use the Facebook Messenger rooms on the iPhone and iPad.
How to Create Facebook Messenger Rooms on iPhone or iPad
Step #1. First off, you need to update the Messenger app on your iOS device.
Step #2. Launch the Messenger app on your iPhone or iPad.
Step #3. By default, you will be landed on the Chats screen. However, you need to tap on the People button from the bottom.
Step #4. Next, tap on Create a Room from the top.
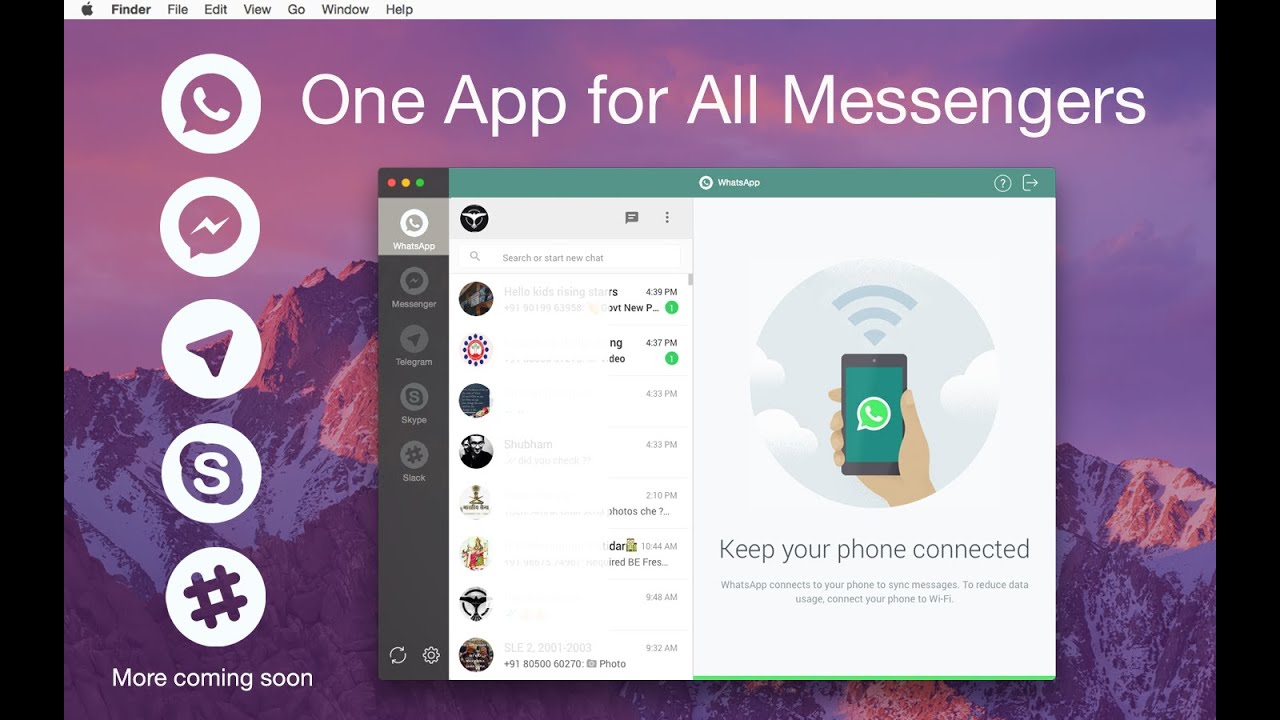
Step #5. Introducing rooms. The app gives you some basic information about this feature. Tap on Try It from the bottom.
Messenger app would ask your permission to access Camera and Microphone. Tap on OK.
Step #6. Now, you are supposed to share a link with your friends. This is to invite them to join your room.
Before you go ahead, note that Messenger gives you two options as to who can join: “People with the link” and “Only people on Facebook”. Although Facebook offers two options, ‘Only people on Facebook’ can join the room currently.

In case you choose ‘People with the link’ option, the receiver has to create a Facebook account on their iOS devices.
Once the receiver taps on the link, s/he can join the video call with you.
As mentioned above, you can invite up to 50 people to join a group video call.
How to Use Facebook Messenger Rooms on iPhone and iPad
To spice up your call, you can add several effects using. Tap on the selfie camera button from the upper right corner and then tap on that smiley/emoji. This will enable three options: EFFECTS, ACTIVITIES, and LIGHTING. Check these options at the bottom.
You can use several masks, goggles, and hairstyles from EFFECTS. ACTIVITIES allows you to play games with your friends. And LIGHTING helps you make video calls colorful.
Users, who have created the room, can lock the room to prevent others from joining the party.
IMPORTANT: Facebook is rolling out this feature slowly and gradually. As of now, the feature is available in limited countries. Moreover, people, who do not have a Facebook account may not join the room for group video. Once the roll-out is complete, you will be able to use this feature without any hiccup.
How to Create and Use Facebook Messenger Rooms on Mac
Apple added the Messenger app to its Mac App Store, and therefore, it is possible for users to create and use Messenger room on Mac.
Step #1. Open Messenger app on Mac.
Step #2. Now click on the video icon from the upper left corner.
Step #3. Your Messenger room is created and it is ready to be used.
Step #4. In your room, click on People icon and share the link with your friend who wishes to join a chat room.
Step #5. You can also change the chat room settings by clicking on the Settings icon.
Step #6. In case you want to share your screen, click on Share Your Screen icon.
If you wish to discontinue the video call, click on that red button at the bottom.
Summing up…
Although Facebook claims that people can join video calls even if they don’t have a Facebook account, it is not possible as of now. Probably, this will become a reality in subsequent updates of the app. Until then, Facebook and Messenger users can enjoy group video calls on iPhone and iPad. Do you find this feature useful? Share your feedback in the Comments section below.
You may also like below post:
I have been writing about tech for over 10 years now. I am passionate about helping people solve their tech problems with easy and practical solutions. At iGeeksBlog, I write and edit how-to guides and accessory reviews for all things Apple. My work has previously appeared in Live IT and Woman’s Era magazines. When not working, I love reading and traveling.
- https://www.igeeksblog.com/author/mehak/Using 'Rebuild' Feature of Database Utility in Mac Entourage
- https://www.igeeksblog.com/author/mehak/
- https://www.igeeksblog.com/author/mehak/
- https://www.igeeksblog.com/author/mehak/
Having trouble trying to download and install Facebook messenger app? Then you have come to the right place because below is a step by step guide for all users who wish to install Messenger on their devices.
Hello friends, it’s Frankie here once again with another explanation to help you better understand some of the things we use every day: Facebook Messenger and how to download and install it.
Downloading the messenger app can be a little hectic especially when you are using a new device. However, you don’t need to be all tech savvy or be an I.T expert to download Facebook messenger. All you need is a good internet connection and our guidelines below, and you will install Facebook messenger (even if you don’t have a Facebook account) in less than ten minutes.
Let’s get started.
Simple Ways to Install Facebook Messenger
The guide below covers all users from iPhone, Android, MAC OS, Windows PC’s and a trick on how to use messenger without downloading the app. All downloads are usually free, and all you need is a stable connection.
How to install Facebook Messenger on iPhone
- Go to the App Store on your iOS device
- There is a search bar located at the bottom, tap on it and type in “Facebook Messenger” on the bar. Press the Get button, and a list of matching apps will appear
- Select the one which appears at the top and makes sure it is developed by Facebook Inc.
- Tap the install button, and if it’s been long since you installed any app, you will be prompted to enter your Apple ID. Once you enter the ID, the download will commence immediately and once done; your IOS device will be prompt you to install Facebook Messenger
- Once the installation process is done you can now sign in using your Facebook account logins, from there it’s up to you to allow notifications, enter your phone number and also decide if you want to import contacts and you are now good to go
How to download Facebook Messenger on Android
- Go to your Google Play Store
- Tap on the search bar above and type in “Facebook Messenger” and again a list of matching apps will pop up. Choose the one which is developed by Facebook and tap on the install option
- You will be prompted to accept permissions before the download can begin and once you tap the accept button the download will begin
- Once the download is done, you can now install messenger then launch it by signing in with your Facebook account login details.
How to download Facebook Messenger on Mac OS
Facebook is yet to release the Messenger app for Mac OS, but the good news is that there is an unofficial app created by fans of messenger which they can use. It has similar features, and you also don’t have to open the Facebook app.
Nevertheless, the interface is not as good as that of the original messenger app but at least it offers access to your texts, below is how you download and install it.
- Go to your Mac App store and search Facebook Messenger through the search bar
- Chose the first option on the results which pop up. There are various developers but select one which shows that it is developed by Softonic
- Press the install button, and the download process will commence
- Once done run the file and agree to the license terms
- Click finish, and you can now enjoy link with your favorite humans on messenger via Mac OS
How to install Facebook Messenger on Windows Computers
- From your browser, go to Messengerfordesktop.com
- Click on the PC Free download on the list of results which pop up
- Click on save file in the dialogue box which pops up
- Once you do it will automatically download
- Open the download and run the setup file
- Click on the next option
- Read the license agreement which pops up and click agree at the bottom
- Click on the finish button to finalize the installation process
- Login to messenger using your Facebook account details
How to use Messenger without downloading the app
Download Facebook Messenger For Desktop
For those who do not like installing new apps to their devices, they can still enjoy the convenience which comes with messenger without having to install the app.
Here is how.
Facebook Messenger For Mac Desktop
- From your browser, go to Messenger.com
- If you are doing this on your desktop, then it will automatically open your messages
- However, if it is on a phone, then it will prompt you to download the app
- To avoid this if you are an Android user tap the three dots which appear in the right-hand corner of your phone and if you are an IOS user, press the share button option in Safari
- Doing so brings the request desktop site option for both Android and IOS users
- Press on the option, and you will access your messages without having to install messenger
Conclusion
Downloading and installing the Facebook Messenger app might be the best decision you will make when it comes to phone and device application. It is packed a punch of awesome features which make communicating with friends and family more fun, and you can also customize it.
What’s even better is that you can now communicate on a one and one basis with friends without being distracted by the newsfeed. That is why we prepared the above list to help all device users install Facebook messenger and enjoy the convenience which comes with the app.
Feel free to leave your views on this article to ask questions or add any information you feel might have been helpful by dropping a comment in the comment section below.
A hug,
